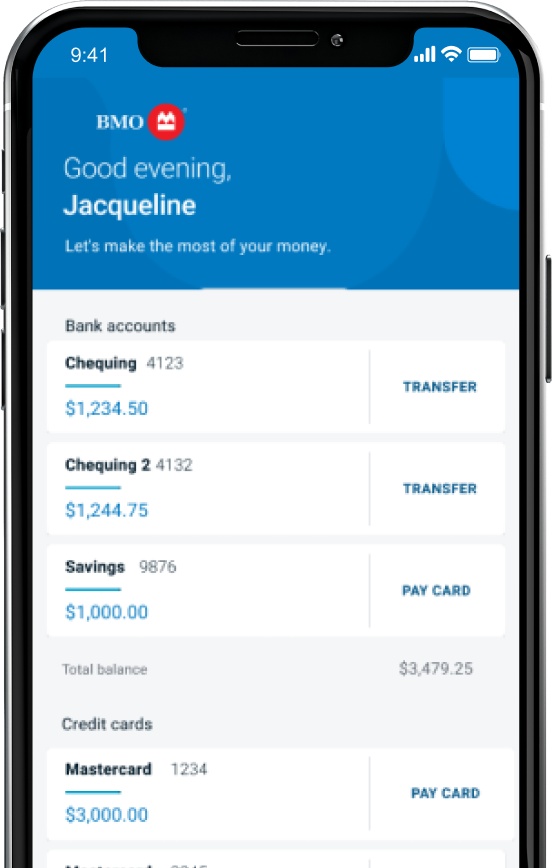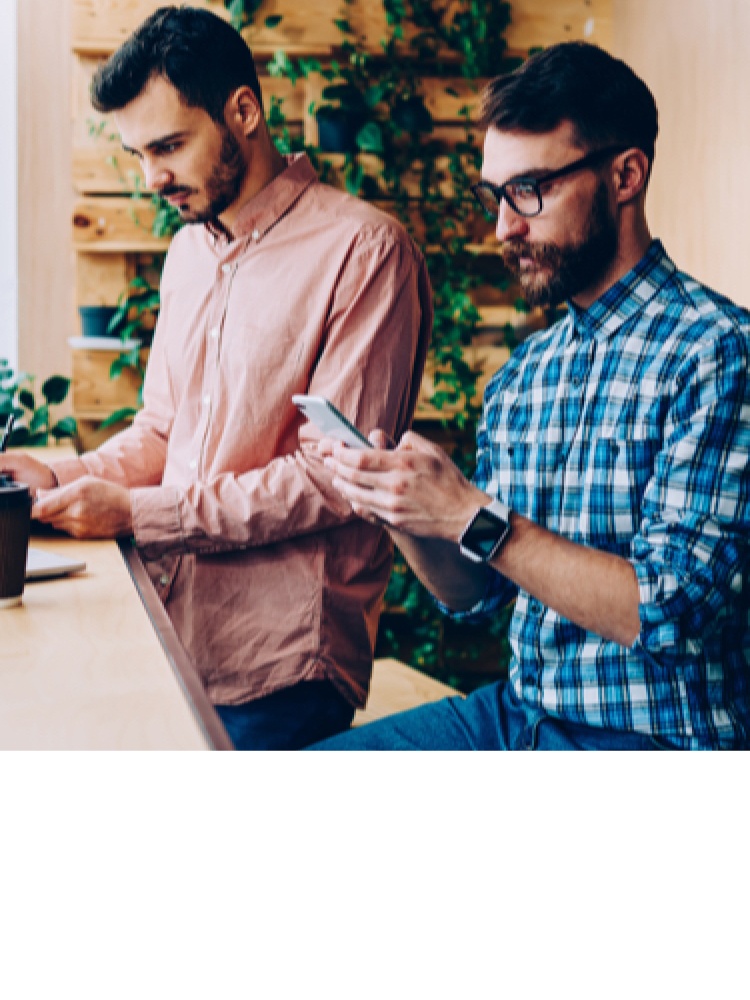
How to pay bills online
No one ever looks forward to paying bills – which is why we’ve made it as easy and convenient as possible to pay bills online or on your mobile phone. Set up automatic payments so you won’t have to worry about missing a deadline.
What are you using to pay your bills?
Learn how to pay your bills quickly and easily using your mobile device or computer. Three steps is all it takes.
Quick and convenient ways to pay your bills from home
BMO QuickPay™
It’s a new, stress-free way to pay your telecom and utility bills just by emailing them to quickpay@bmo.com.
No need to sign in anywhere or enter any details.
Every payment you make using BMO QuickPay is backed by our 100% Electronic Banking Guarantee.
Set up automatic payments for your credit card bill
Worried about missing a credit card bill payment and getting charged interest? Pay your credit card bill on time with automatic payments.
Set up automatic payments in just a few steps:
Step 1: Sign into BMO Online Banking and select your credit card under the Accounts tab.
Step 2: Choose Account options and then Automatically pay your credit card bill.
Step 3: Select the bank account you’d like to make your payments from – either a BMO account or an account from another financial institution.
Step 4: Select Choose a payment. You can choose to pay the minimum balance owing or the outstanding balance – it’s up to you. Your request can take up to 24 hours to process.
Not ready to make a payment right away?
Manage your pre-authorized payments with BMO PowerSwitch®
BMO Powerswitch® transfers your pre-authorized payments from a different financial institution and notifies your pre-authorized billers that you’ve switched to BMO. Current BMO customers can also use BMO PowerSwitch® to manage pre-authorized payments.
Set up BMO PowerSwitch® in three steps:
Step 1: Sign into your BMO chequing account through BMO Online Banking.
Step 2: Select the Bank Services tab from the top menu.
Step 3: Go to the General section and select ‘PowerSwitch’ to set up pre-authorized payments.

How to pay bills online F A Q s
To add a biller/payee, sign in to BMO Online Banking and:
- Select the Pay & Transfer tab in the navigation menu at the top.
- Click Add a Payee in the left hand navigation menu.
- Select the Payee Province.
- Enter the Payee Name in the text box and select the correct payee/company name from the search results.
- Enter your account number as it appears on your bill in the Account Number field.
- Enter a Nickname to help you remember this payee for next time.
- Click Add a payee.
- You’ll be asked to confirm the payee details. If correct, select Add Payee to continue. You’ll see a confirmation once your request has been submitted.
To delete a biller/payee, sign in to BMO Online Banking and:
- Click Pay & Transfer in the navigation menu at the top.
- Select Bill payments in the left hand navigation menu.
- Select Manage payees.
- Select the Payee you’d like to delete and click Details.
- Click Delete
- You’ll see a confirmation that the payee has been deleted.
If you paid a bill through BMO Online or Mobile Banking, Telephone Banking or at a branch from a bank account, you can cancel the payment by signing in to BMO Online Banking and:
- Click Pay & Transfer in the navigation menu at the top.
- Select Bill payments in the left hand navigation menu and click Payment activity.
- Select the payment you’d like to cancel by clicking Cancel payment.
- Click Cancel.
If you've paid the bill using mobile banking, you can select cancel payment from the payment confirmation page. Bill payments can be cancelled if the payment was made the same day, before 11:00 p.m. (ET). Bill payments made after 11:00 p.m. (ET) can be cancelled up to 11:00 p.m. (ET) the following day. If you missed the deadline to cancel the payment, and would like to request a refund of your payment, follow these steps:
Click Pay & Transfer.
Select Investigate a Bill Payment in the left hand navigation menu.
Bill payments made at a branch by cash or from your account to a BMO credit card or BMO Line of Credit can be cancelled by visiting the branch.
To set up a future dated bill payment, sign in to BMO Online Banking and:
- Click Pay & Transfer tab in the navigation menu at the top.
- Select Bill payments in the left hand navigation menu.
- Select the bill you’d like to pay.
- Select the account you’d like to pay from.
- Enter the amount you’d like to pay.
- Click the Calendar icon, and select the date you’d like to make the payment.
- Click Continue, review the transaction details.
- Click Confirm Bill Payment Transaction to complete your payment. Your payment will be processed on the scheduled payment date.
Keep in mind to make sure you have sufficient funds in your account at least one business day prior to the scheduled payment date. An email will be sent to you if your future dated bill payment fails.
You can arrange to pay bills to Canadian billers from your bank account, credit card or line of credit on a recurring (aka ongoing) schedule. Choose from weekly, bi-weekly, monthly or other options.
To set up an ongoing payment, sign in to BMO Online Banking or BMO Mobile Banking and follow the Make a Payment process. When you select the date you’d like to make the payment, you can select to make the payment recurring and the frequency of the payments.
You can review your ongoing payment schedule and instructions in your Payment History.
Your ongoing payment should be scheduled for at least one day before the payment due date. Keep in mind to make sure you have sufficient funds in your account at least one business day prior to the scheduled payment date.
To edit or delete an ongoing (aka recurring) payment, sign in to BMO Online Banking or BMO Mobile Banking, go to your Pay & Transfer tab and look at your Payment activity. Select the Upcoming payments to edit or delete a payment instruction.
If your payment deferral is coming to an end, we can help you schedule your repayments. How you repay will depend on the type of deferral you received.
If you deferred your mortgage payments:
You don’t have to do a thing! Your payments will start again automatically, and your regular payment amount will stay the same for the rest of your mortgage term.
If you deferred your credit card payments:
You can set up automatic payments toward your credit card through online banking. Here’s how:
- Sign in to BMO Online Banking and select the credit card you’d like to set up for auto pay under Account Options.
- Select Automatically pay your credit card bill.
- Select the bank account you’d like to make your automated payments from – it can either be a BMO account or an account you hold with another financial institution.
- Select Choose a payment to schedule your automatic payments. You can choose to auto pay the minimum balance owing, or the outstanding balance.
- You’re all set! Just keep in mind that your request can take up to 24 hours to process.
If you deferred payments on your loan or line of credit:
If you’d like to set up automatic payments for your loan or line of credit, you can visit your local branch.
If you have questions about repaying your deferral, please contact us and we’ll be happy to help.
If you’re paying your BMO credit card, it’s faster to do so by using the Make a Transfer option. To pay BMO credit cards sign in to BMO Online Banking and:
- Click Pay & Transfer.
- Click Account transfers.
- Select the account you wish to debit.
- Select the BMO credit card you wish to pay.
- Enter the amount you want to pay.
Keep in mind that the funds will be available immediately on your credit card, however your transfer transaction and current balance can take up to three business days to update and display.
No, you can only pay bills from your BMO account at a BMO ATM.
Mastered bill payments? Here are some other things to try
- Footnote double dagger details Interac e-Transfer® is a registered trademark of Interac Inc. Used under license.
- Footnote dagger details Some billers, including financial institutions, do not accept the use of PowerSwitch service for transfers, including pay cheques. Financial institutions that do, may request confirmation of the transfer from the customers.